Foreword: As a UPOU student, I take up the majority of my course online. This is usually done with my current computer, a 2012 Lenovo notebook which is powered on almost 24/7. I'm proud to say it runs as well as it does as the first time I used it, and with good reason: it is well maintained. With proper care of both hardware and software, you can extend the life and speed of your computer well beyond its regular replacement cycle. Thus, the following is my recommendations for keeping your laptop in excellent shape. These are the basic (and most automated ways in the software side) to maintain your laptop. Most of these tips can be applied to a regular desktop computer as well.
Hardware
One disadvantage to laptop components are they are not easily replaced, and if the need ever comes, replacements are expensive. This means components have to be taken care of. Outlined are the most common problems and how to prevent them as much as possible.
The Power Adapter: Jack, Plug and Cable
For some, power components are the first one to fail. Sometimes, the problem is in the adapter itself. Not much choice is left than replacement. But in the plug and jack part, unnecessary breakage can be prevented by avoiding extreme bending of the cord around the areas where they connect to the laptop, adapter and wall plug. Excessive bending around these areas weaken the wiring contacts over time and when they break, will fail to deliver power to your laptop. Likewise, sudden jerking of the plugs from the wall and from the laptop introduce stress on these contacts and can result in the same breakage. Taking care in storing the power adapter and in unplugging the plug from the wall and the laptop can prevent these problems.
These precautions can also prevent problems from other jacks and plugs, like the USB, HDMI, VGA, ethernet and audio jacks.
Personal experience: I have power adapters from various old laptops and a couple already have lasted five years and counting. I also have not had a jack that failed to work when something is plugged in.
The Screen
The screen and the swivel are also subjected to stress everytime you open your laptop. The cables leading to the screen are not just of the screen, some have speakers on the cover, microphones, and cameras. Care in opening the screen prevents problems from these cables. For the screen itself, it does get dirty. Pressure should not be applied to the screen (touching or pointing hard at something) and when cleaning, use a soft cloth (like microfiber cloth) and apply a bit of water. It should not be dripping wet or you risk water pouring down on the bezels. Take care in not scratching the screen with any big dust particles which can be brushed off before wiping.
On stuck and dead pixels: these naturally occur over time. For stuck pixels, there are programs that exist on the internet that can flash a screen with different colors or static over time and can help these stuck pixels get unstuck. However, for dead pixels, they cannot be fixed. Do not attempt to press on the screen to try and "revive" these, as you may damage the screen.
Personal experience: I have yet a screen that has ceased to function (three laptops over a decade or so).
Keyboards usually get stuck or broken keys, along with a large amount of dirt, dust and grime, and for good reason: these are what we use most in inputting and we use them with our fingers. Laptop keyboard are usually very thin membrane keyboards and individual keycaps are hard to find. Loss of response due to extended use is a downside of these laptops, as the membrane becomes flatter. However, broken and stuck keycaps may be avoided to some extent. Some laptop keyboard have thin, floating keys which are prone to snags on fingers and when trying to clean them. These keys have very slim connectors to the keyboard membrane itself and can break when they snag. When these get stuck, it usually means that the space in between the keycap and the membrane is dirty. When cleaning, care should be exercised for the keys not to get entangled with a cloth you may use. Try using a blower or small vacuum to get rid of the dirt stuck in between. A soft bristled brush may also be used with care to brush away these dirt. To prevent build up, keyboard should be cleaned at least once a week if you use your laptop regularly or it is left open for long periods of time. Laptop keyboard replacements are expensive, especially in the Philippines: one quote for a keyboard that only had one broken key was Php 1500 for a secondhand one, this was due to them having to replace the whole keyboard rather than just one keycap.
Personal experience: as said, I experienced one broken keycap and they had no replacement keycaps. I just tried to repair the keycap as much as I could, but it really is a hassle.
Ventilation, Heat and Dust
The regular user may be intimidated to see what is inside the laptop, but one part of maintenance is opening up the laptop and checking whether the fan and the internal components are coated in dust. Most laptops have an exhaust vent, some better located than others. The air from it comes from a fan inside the laptop, which draws air from an intake vent. The intake vent is usually under the laptop, but is elevated by the "feet" the laptop has in order to draw cool air inside. Thus, laptops should not be put on a soft surface where the the feet do not elevate the vent and the vent is blocked. The laptop cannot be cooled and may overheat, causing the laptop to turn off to prevent more damage, and you may lose your work.
If the laptop runs hot even when the vent is clear, you may need to check if the vents and the fan are coated with dust, preventing airflow. Some laptops, when opened, have easy access to the fan, but others do not. If the laptop's fan is visible when it is opened, it may be cleaned to some extent. The dust can be brushed off the intake/exhaust vents and the fan itself, taking care not to apply too much pressure on the fan blades. A blower may be used to dislodge any loose dust particles. Be sure the dust does not go to the other components, and if they do, remove the dust on them as well.
At this point, it is highly recommended that you wipe and brush clean the rest of the laptop itself, and do it regularly.
If you have done most of these and the laptop still runs hot, you may need to reseat the heatsink. This is a more complicated procedure that should be left to experienced technicians. It involves opening up most of your laptop, removing the heatsink from the CPU (and GPU if applicable), cleaning the dried up thermal paste, and applying a new layer. This is much more easily done on desktop computers though.
Personal experience: I dust off my keyboard everytime I feel dust on it. I also make it a point to clean up my ventilation every month, although in the environment I work in (very dusty), I should be doing it every week or two.
As most of your operating is loaded into your memory for quick access, having more memory than is required can enable your laptop to load more resources and keep your most used applications running at the same time. 4GB of memory is recommended for modern systems, even if they will run on 2GB. Laptops usually have the RAM slots in easy access if you remove the bottom cover. If there is a slot free, consider purchasing another one of the same specifications. If both are occupied, consider replacing one or both and upgrade them to total 4GB or even 8GB.
Software
All your hardware maintenance is useless if the software side of your laptop is a complete mess. The most important part is your operating system: as much as possible, use genuine software. It may be running on Windows, Mac OS, or Linux, but be sure to be running a legitimate operating system. OS updates are an important part of a stable and fast system, and running a pirated copy leaves you out of necessary updates. I am running Windows 8.1 which this guide will be based on, but the tips here apply to previous Windows versions (as well as other operating systems, although different applications may be used).
Operating System Updates
If you have a stable internet connection that has no limit, it is recommended to turn on automatic updates. This ensures that your system downloads and installs the most important updates while you are working, and will not bother you unless the need arises to restart. Most people dislike this, but these updates make sure that your operating system stays stable and secure. If you are on a metered/limited internet connection, you may just opt for the update service to check for updates but notify you if you want to download and install, so you can download only select updates or go to another place with unlimited internet bandwidth to download your updates. What is important is you do it.
Uninstall Bloatware
Laptops that you did not install a fresh copy on your operating system on will have unwanted software installed on them. These usually are promotional or trial software provided by software companies to let you experience their products and purchase them easily if you desire. However, most of the time, there are better replacements and most of the time free. Trial antiviruses like Norton or McAfee are fine for the one month they last, but free antivirus software are more than enough for most careful users. Games marketplaces that come with the laptop are unnecessary, and chat and video clients are not the best in their class. These bloatware only take up space on your limited laptop hard disk drive space. PC Decrapifier is an excellent tool for uninstalling bloatware. The best way to determine which you want removed is to check each program and see if you would use it in the future.
Install Antivirus and Antimalware Software
As mentioned in the previous section, paid antivirus software usually come with laptops, although they only last a month. It is best to remove Norton or McAfee, and if you want premium antivirus/antimalware software, consider purchasing Bitdefender, ESET NOD32, or Kaspersky. Free antivirus software exist that are good enough, and if you're on Windows 7 or 8/8.1, Microsoft has a homegrown offering: Microsoft Security Essentials (Windows 7) or Windows Defender (integrated in Windows 8/8.1).
MSE or Windows Defender is usually good enough for the regular user. However, if you would wish for a third party antivirus, Avira or AVG Free is a good alternative. For antimalware, I would recommend Malwarebytes Antimalware. The free version always gets updated, although the automatic scanning is disabled in the free version. You can just do a manual scan whenever you want.
Personal experience: I consider myself a heavy, but careful internet user. I've only ever needed MSE/Windows Defender and Malwarebytes and haven't had an infection in a few years.
Do Not Install Toolbars
A number of applications (mostly free ones) include toolbars, usually to monetize their application. While we cannot stop the ways developers are looking to get money for their hard work, toolbars are inconveniences that clutter up our browsers and use up memory better used for other resources. Unchecky automatically unticks all the confirmation boxes of any toolbar installations, and is a helpful tool to avoid accidentally installing toolbars. A demonstration can be found here.
There are many more ways to improve and maintain the performance of your laptop. This open educational resource is a work in progress and will have more tips soon. All images used are from royalty-free image sites and this entire work can be freely distributed.


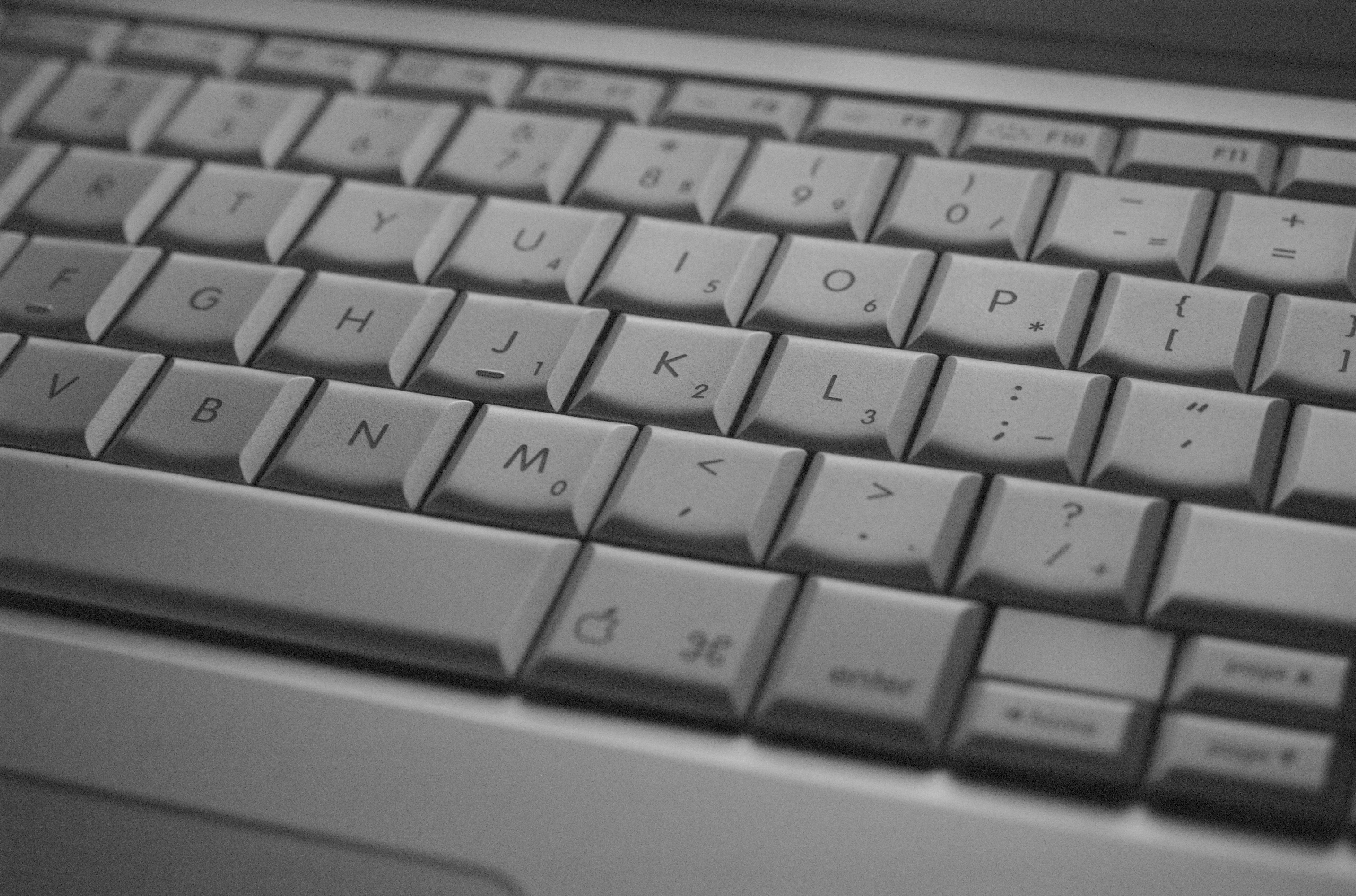
.JPG)




.jpg)
No comments:
Post a Comment